Lab¶
last update July 7 2022
GNS3¶
Mikrotik¶
download mikrotik dan winbox pada official website
Download Mikrotik¶
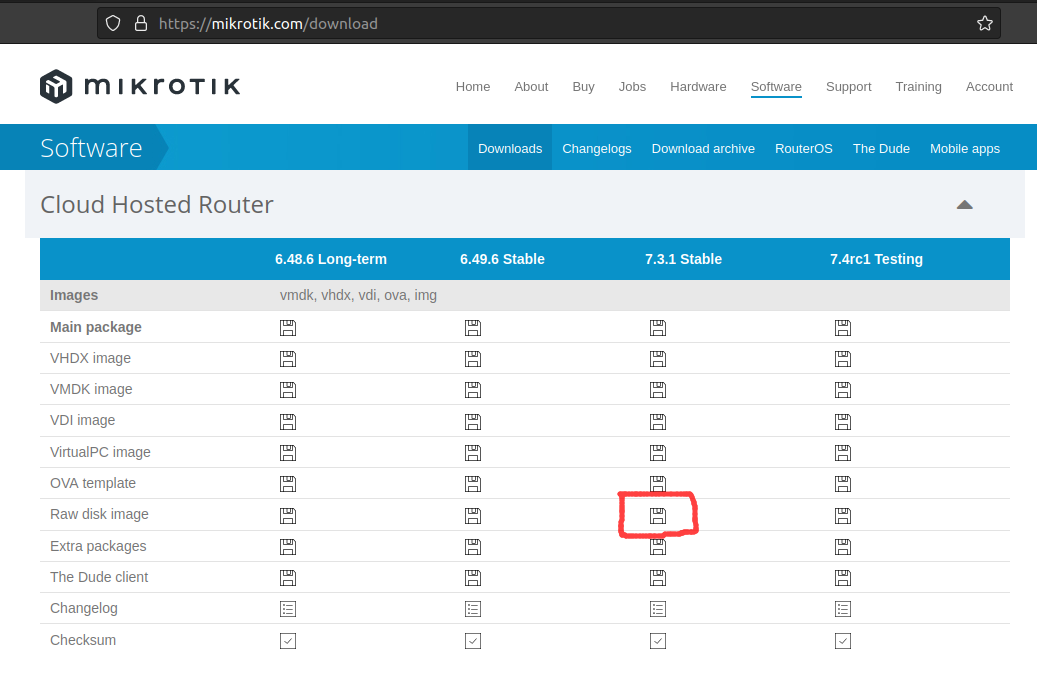
Winbox¶
Install Wine¶
jalankan
Membuat Dekstop Icon¶
download winbox icon, atau dapat menggunakan link
isi dengan
[Desktop Entry]
Name=Mikrotik Winbox
Comment=Remote Mikrotik Winbox
Exec=wine winbox
Terminal=false
Type=Application
Icon=/home/user/.wine/drive_c/windows/winbox.png
jika icon tidak tampil, silahkan restart pc
GNS3 Mikrotik dengan QEMU¶
Edit >> Preferences >> QEMU >> Qemu VMS
>> New
Nama : Mikrotik (bebas)
Qemu Binary : (otomatis)
RAM : 64
Koneksi : Telnet
>> New Image >> Browse >> (cari hasil download mikrotik) >> Finish
Jika perlu, edit symbol menjadi Router dan edit juga jumlah adapter pada mikrotik
Fortigate¶
Download¶
Attention
percobaan dan penjelasan kali ini dilakukan pada sistem operasi Ubuntu 22.04,
percobaan pada Windows memerlukan tools tambahan yaitu VMWare(direkomendasikan) dan GNS3 VM Server sebagai cloud,
percobaan pada Kali Linux berakhir gagal
login pada website https://support.fortinet.com
pergi ke Support >> Download >> VM Images
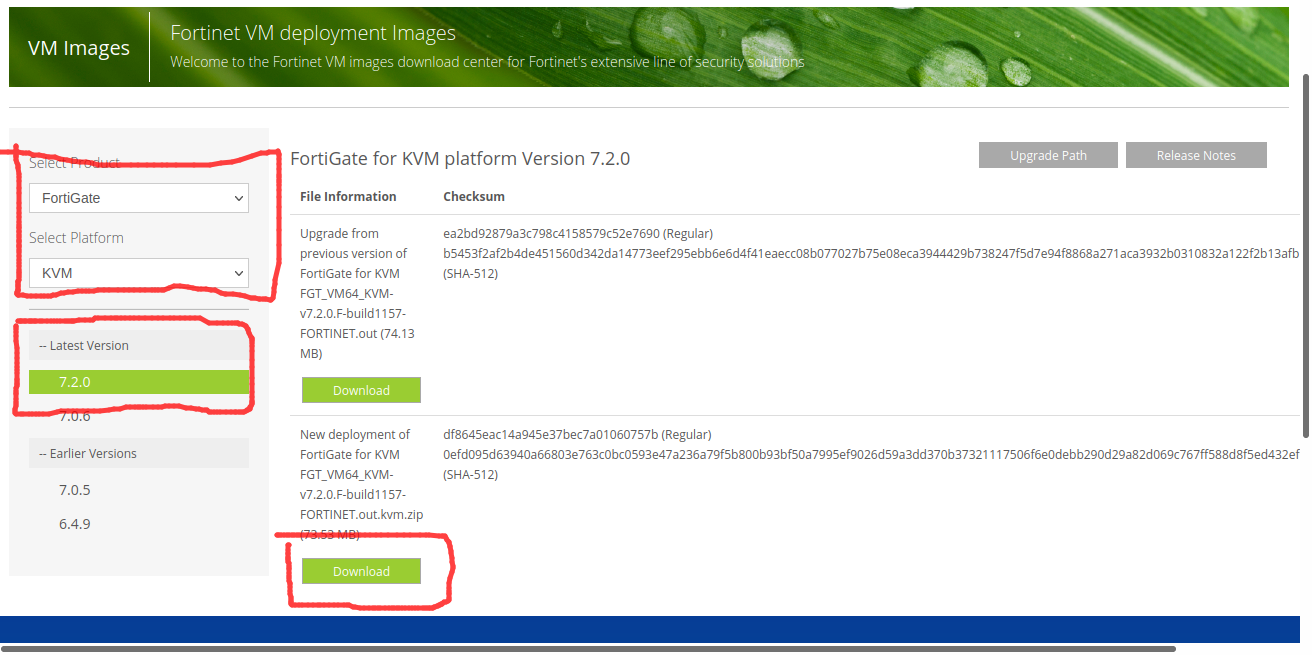
setelah berhasil mendownload, ekstrak dan diperoleh file fortios.qcow2
GNS3 >> Edit >> Preferences >> QEMU >> Qemu VMs
>> New
Nama : Fortigate 7.2.0 (bebas)
Qemu Binary : (otomatis)
RAM : 1024
Koneksi : Telnet
>> Browse >> (cari file fortios.qcow2) >> Finish
Jika perlu, edit symbol menjadi Fortigate dan edit juga jumlah adapter pada fortigate
Run¶
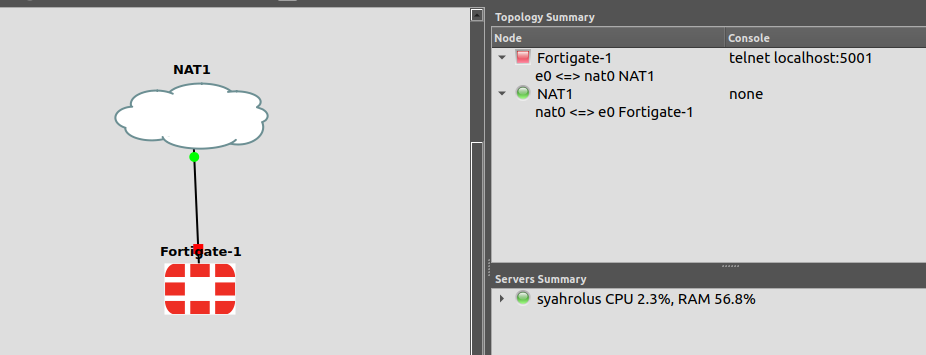
start fortigate dan buka console
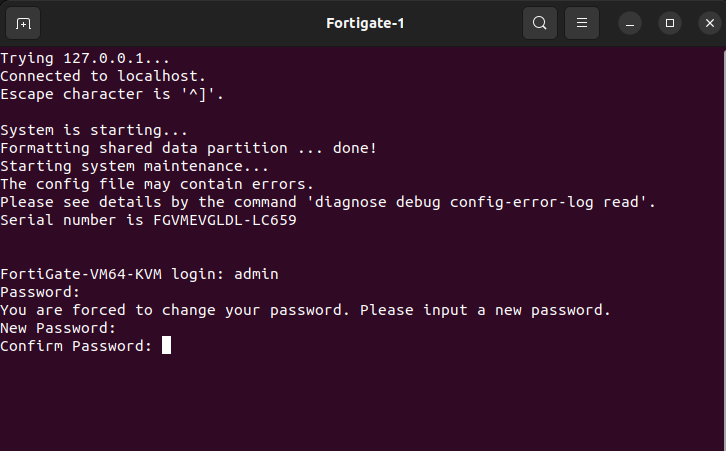
pada awalnya login dengan admin:(no password), dan diminta untuk membuat password baru
Configurasi Sederhana dengan DHCP¶
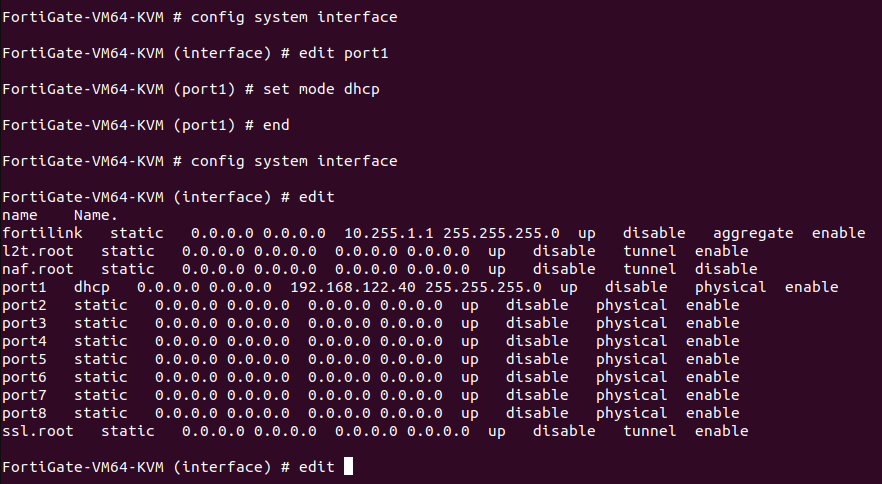
agar tampil list port dan ip, lakukan edit ?
Login dengan Website¶
masukkan ip dhcp yang diperoleh
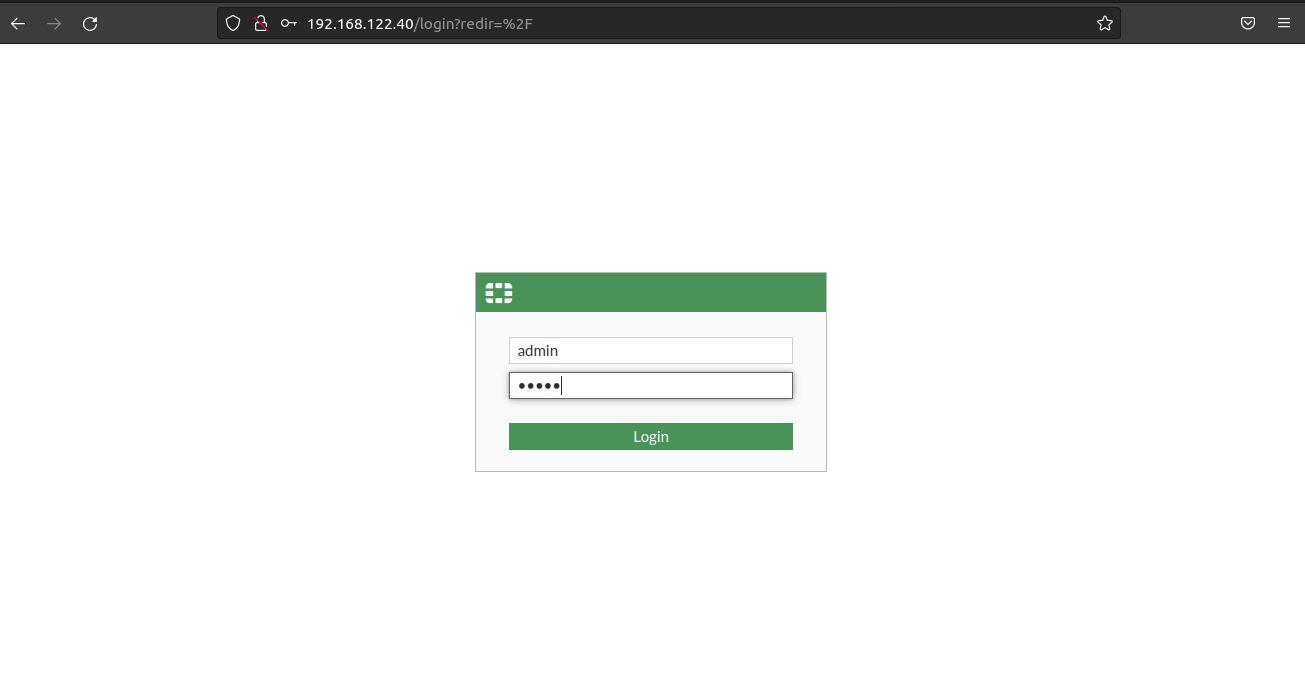
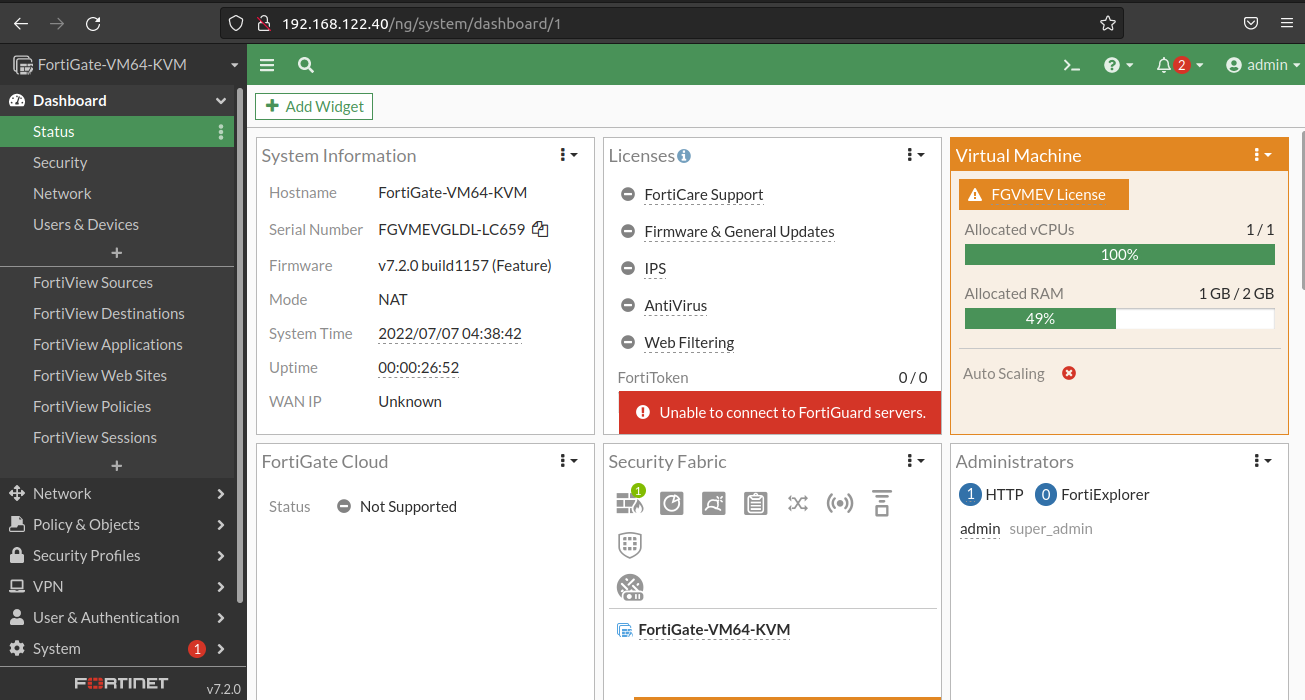
Arista¶
Download¶
Pastikan sudah login ke dalam website arista (disarankan tidak login menggunakan email pribadi (@gmail.com), dapat menggunakan email kampus / perusahaan)
-
pergi ke menu
software download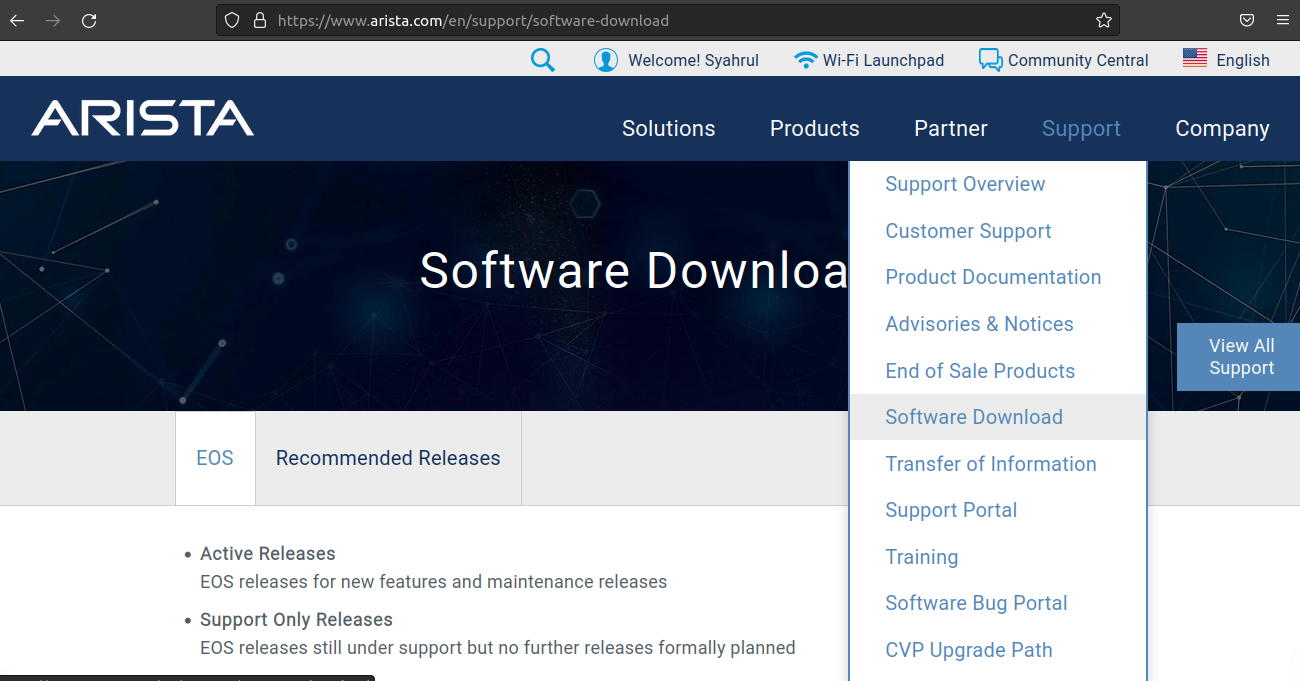
-
download
Aboot-veos.isodanvEOS-lab.vmdk, disini saya akan mendownloadAboot-veos-8.0.0.isodanvEOS-lab-4.21.15M.vmdk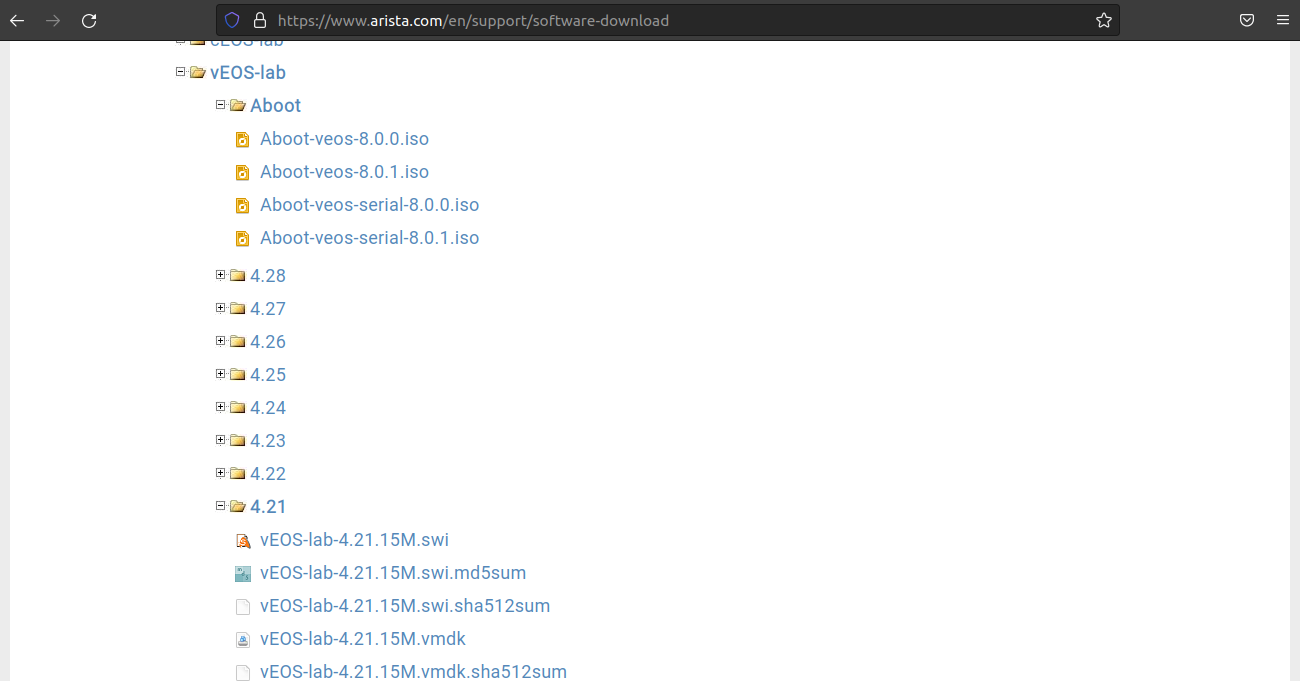
-
download appliance
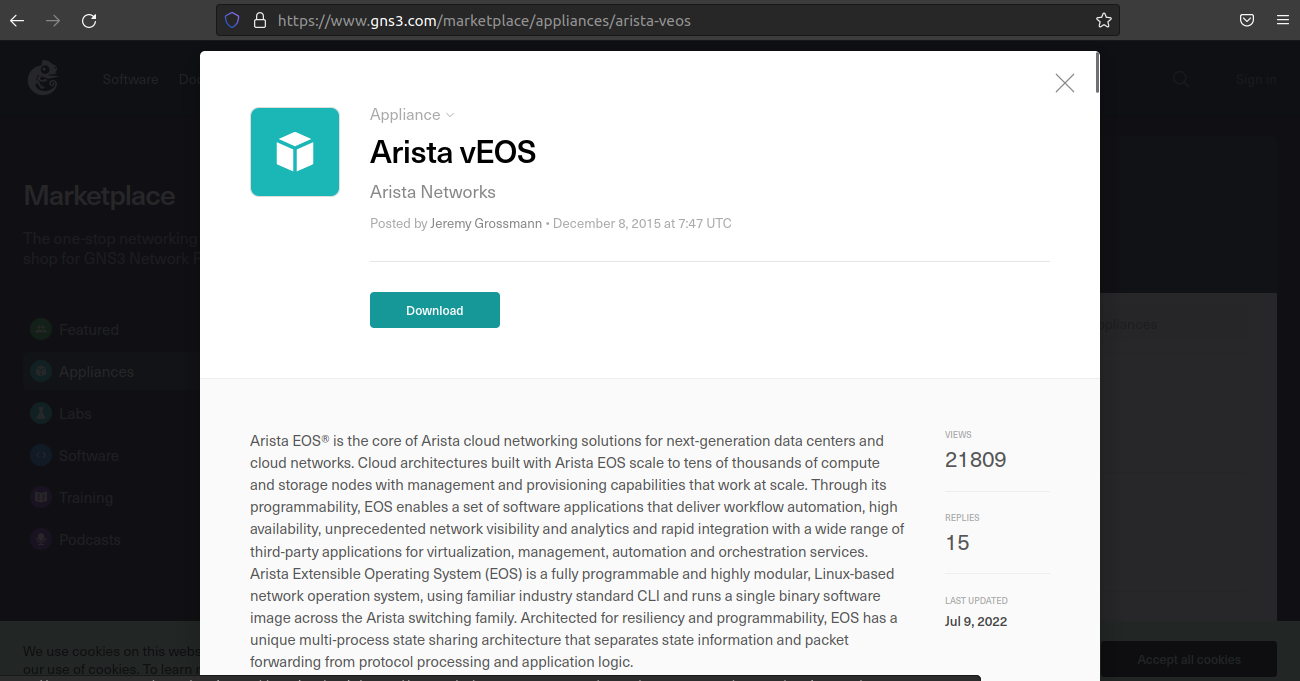
-
buka GNS3
File >> import appliance >> (
arista-veos.gns3a)(!) centang
Allow custom filesdan klikrefresh -
Next, selesai
Packettracer¶
tutorial download packettracer